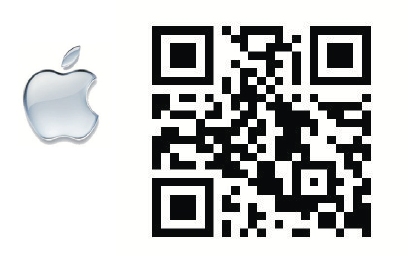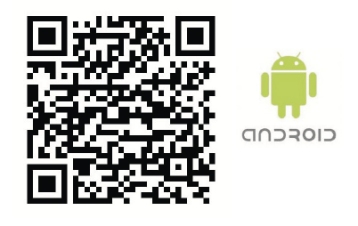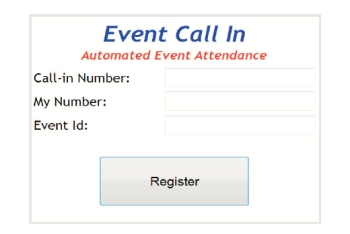1. iPhone/iPad App
Enter Attendance using your iPhone
Step 1: Add the icon to your home screen
- If you don't have a QR code reader, download a free app from the iTunes stor or go to http://iphone.checkinhelp.com on your browser.
- Select the button just below the blue arrow at bottom of screen.
- Select Add.
Step 2: Rapid check-in using the icon
- Select the Event Call In icon on the home screen.
- First time use: enter the call-in number provided at the event.
- First time use: enter your cell phone number.
- Enter the event code and press Register.
- Subsequently you'll only enter the event code.
Read More
2. Android Phones
Enter Attendance using Android phone
Step 1: Add the icon to your home screen.
- If you don't have a QR code reader, download a fee app from the Google Play store.
- Point your camera at this code and install the Event Call In icon on home screen.
Step 2: Rapid check-in using the icon
- First time use: enter the call-in number provided at the event.
- First time use: enter your cell phone number.
- Enter the event code and press Register.
- Subsequently you'll only enter the event code.
Read More
3. Cell phone call-in
Phone in your attendance
Use your cell phone, and not an office or clinic desk phone.
- Dial the event call in number.
- When prompted, enter the event code provided at the event.
- DONE. You're now registered.
Read More
4. Internet
Use your office computer, tablet, or smart phone
Navigate to m.checkinhelp.com on any connected device.
- First time use: enter the call-in number provided at the event.
- First time use: enter your cell phone number.
- Enter the event code and press Register.
- Subsequently you'll only enter the event code.
Read More